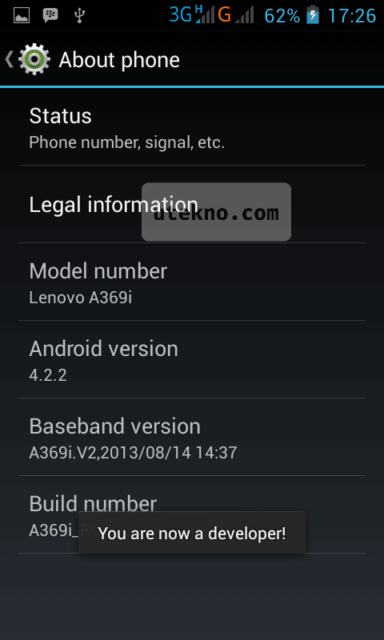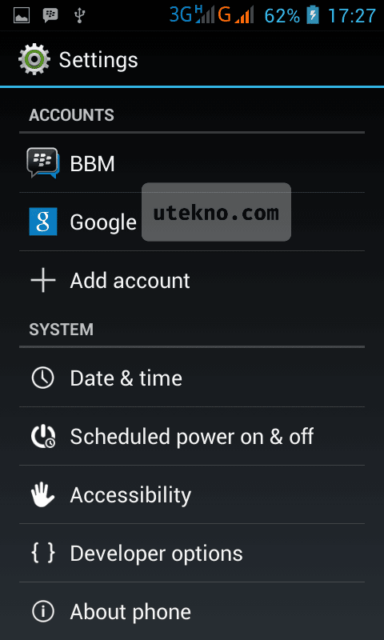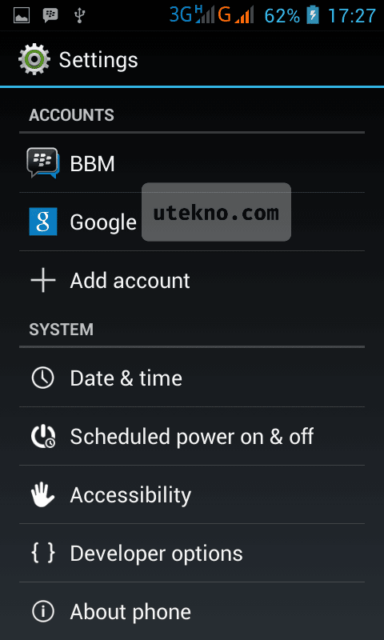|
| Android Studio 1.0(developer.android.com) |
Nah Bagaimana Cara menginstall Android Studio 1.0 ini ?
Android Studio ini memudahkan kalian para Developer Android untuk mengembangkan Aplikasi Android. Dan sudah tersedia didalamnya
Android Studio IDE dan
Android SDK tools
Ingat !! Pastikan sebelum menginstall Android Studio 1.0 ini kalian
harus menginstall JDK 6 atau JDK 7 lalu setting PATH jdk kalian. Mungkin
jika kalian sudah menggunakan Android Developer Tools dan ingin beralih
ke Android Studio tidak masalah.
Pertama-tama pastinya kita harus mendownload
Android Studio 1.0 ini di developer.android.com
Menuju ke Android Studio>>>
Setelah di download
Android Studio 1.0 nya lalu kalian buka
.exenya
Lalu kita tunggu beberapa saat
 |
loading
|
Nah setelah itu sampai muncul jendela Welcome to the Android Setup.
Lalu kita pilih Next
Lalu plih salah satu atau ceklist semua untuk Menginstall tambahan Android SDK dan Virtual Device.
Kemudian kita disuruh menentukan lokasi folder yang akan kita install
Android Studio 1.0 ini di Personal Computer/Laptop kalian.tentukan saja lokasi folder yang strategis untuk Komputer kalian.
Nah disini kalian disuruh apakah ingin membuat atau memilih Star Menu Folder.Jika sudah ditentukan
klik
Install.
Setelah itu kita tunggu proses penginstallan yang sedang berjalan.
Setelah beberapa lama kita selesai menunggu proses penginstallannya lalu
akan muncul jendela bahwa pengsintallan telah selesai.lalu pilih
Next
Lalu Finish. Centang Start Android Studio jika kalian ingin memulai membuka pertama kali Android Studio ini.
Menu loading Android Studio akan terlihat seperti gambar di bawah.
Nah disini kalian akan melihat tampilan seperti di bawah. Dan terdapat dua pilihan.
Apakah kalian akan mengimport settingan Android Studio versi sebelumnya atau tidak.
Jika kalian baru pertama kali menginstall atau tidak mempunyai Android Studio sebelumnya.
bisa memilih I do not have a previous version of Android Studio or I do not want to import my settings. lalu kita pilih OK
Lalu loading berikutnya akan terlihat seperti gambar dibawah.
Disini kita akan menunggu lagi untuk mendownload atau menginstall Android SDK tools.
Setelah kita menunggu proses menginstall Android SDK tools. lalu akan muncul jendela seperti gambar dibawah.lalu pilih Finish.
Sampai muncul jendela Welcome to Anroid Studio.
Disini kalian sudah dapat membuat project baru untuk membuat atau mengembangkan Aplikasi Android dengan Android Studio 1.0.
Demikian Tutorial Cara menginstall Android Studio 1.0.
Dibawah ini merupakan link yang berkaitan dengan Android Studio :
Sumber : http://www.okedroid.com
Sekedar Informasi Bulid
tools di Android Studio berbeda dengan ADT Eclipse ,jika ADT Eclipse
menggunakan Ant di Android Studio menggunakan Gradle.
cara mengimport project android di eclipse, cara import project android
di eclipse, cara import project android pada eclipse
Android Studio
Nah Bagaimana Cara Mengimport Project Android di ADT Eclipse ke Android
Studio ?
Pertama-tama pastinya buka Android Studio kalian..
Lalu pilih File dan Pilih Import Project.
cara mengimport project android di eclipse, cara import project android
di eclipse, cara import project android pada eclipse
Nah setelah itu muncul Jendela seperti di bawah.
Kalian cari folder Project Android Eclipse kalian atau Gradle Project
..kalian..
Bisa langsung mencopy url lokasi foldernya dalam contoh gambar di bawah
url saya
D:\Project\Android Project\Workspace lama\Workspace\Gridview
Lalu pilih OK.
cara mengimport project android di eclipse, cara import project android
di eclipse, cara import project android pada eclipse
Nah sekarang kalian tentukan folder Project Android Studio kalian.
Sekedar info Project Android di ADT Eclipse dengan Android Studio
sangatlah berbeda.
Jika di ADT Eclipse kalian menggunakan Build Tools Ant, di Android
Studio kalian Menggunakan Build Tools Gradle. Jadi kalian harus
memisahkan folder ADT Eclipse dan Android Studio masing-masing.
Kemudian Pilih Next.
cara mengimport project android di eclipse, cara import project android
di eclipse, cara import project android pada eclipse
Disni proses pergantian Build Tools Ant dengan Build Tools Gradle.
Kita Pilih Finish.
cara mengimport project android di eclipse, cara import project android
di eclipse, cara import project android pada eclipse
Tunggu Proses Building
Dan Akhirnya Project Android di ADT Eclipse berhasil di import ke
Android Studio
Seperti Gambar di bawah.
cara mengimport project android di eclipse, cara import project android
di eclipse, cara import project android pada eclipse
Bisa juga dengan Mengexport Project Android ADT Eclipse menjadi gradle
project terlebih dahulu.
Klik Kanan Pada Folder Project ADT Eclipse lalu kita pilih Export.
Cara Mengimport Project Android di ADT Eclipse ke Android Studio
Kemudian kita pilih Generate Grade build files.
Cara Mengimport Project Android di ADT Eclipse ke Android Studio
Lalu buka pilih Project Android ADT Eclipse yang sudah di Generate
Grade tadi, di Android Studio
Demikian Tutorial Cara Mengimport Project Android di ADT Eclipse ke
Android Studio.
Copy and WIN :
http://bit.ly/copy_win
Sekedar Informasi Bulid
tools di Android Studio berbeda dengan ADT Eclipse ,jika ADT Eclipse
menggunakan Ant di Android Studio menggunakan Gradle.
cara mengimport project android di eclipse, cara import project android
di eclipse, cara import project android pada eclipse
Android Studio
Nah Bagaimana Cara Mengimport Project Android di ADT Eclipse ke Android
Studio ?
Pertama-tama pastinya buka Android Studio kalian..
Lalu pilih File dan Pilih Import Project.
cara mengimport project android di eclipse, cara import project android
di eclipse, cara import project android pada eclipse
Nah setelah itu muncul Jendela seperti di bawah.
Kalian cari folder Project Android Eclipse kalian atau Gradle Project
..kalian..
Bisa langsung mencopy url lokasi foldernya dalam contoh gambar di bawah
url saya
D:\Project\Android Project\Workspace lama\Workspace\Gridview
Lalu pilih OK.
cara mengimport project android di eclipse, cara import project android
di eclipse, cara import project android pada eclipse
Nah sekarang kalian tentukan folder Project Android Studio kalian.
Sekedar info Project Android di ADT Eclipse dengan Android Studio
sangatlah berbeda.
Jika di ADT Eclipse kalian menggunakan Build Tools Ant, di Android
Studio kalian Menggunakan Build Tools Gradle. Jadi kalian harus
memisahkan folder ADT Eclipse dan Android Studio masing-masing.
Kemudian Pilih Next.
cara mengimport project android di eclipse, cara import project android
di eclipse, cara import project android pada eclipse
Disni proses pergantian Build Tools Ant dengan Build Tools Gradle.
Kita Pilih Finish.
cara mengimport project android di eclipse, cara import project android
di eclipse, cara import project android pada eclipse
Tunggu Proses Building
Dan Akhirnya Project Android di ADT Eclipse berhasil di import ke
Android Studio
Seperti Gambar di bawah.
cara mengimport project android di eclipse, cara import project android
di eclipse, cara import project android pada eclipse
Bisa juga dengan Mengexport Project Android ADT Eclipse menjadi gradle
project terlebih dahulu.
Klik Kanan Pada Folder Project ADT Eclipse lalu kita pilih Export.
Cara Mengimport Project Android di ADT Eclipse ke Android Studio
Kemudian kita pilih Generate Grade build files.
Cara Mengimport Project Android di ADT Eclipse ke Android Studio
Lalu buka pilih Project Android ADT Eclipse yang sudah di Generate
Grade tadi, di Android Studio
Demikian Tutorial Cara Mengimport Project Android di ADT Eclipse ke
Android Studio.
Copy and WIN :
http://bit.ly/copy_win